Guía para el Usuario Comprador
PREGUNTAS FRECUENTES
Guía rápida para Compradores en Tenderbill.com
Esta guía rápida le ayudará a realizar las actividades o procesos dentro de la plataforma Tenderbill.com, actividades como: gestionar sus solicitudes de cotización, el catálogo de materiales, proveedores, configurar los proyectos y administrar la cuenta de la empresa compradora.
Le recomendamos leer las instrucciones siguientes para una óptima experiencia en la plataforma.
Iniciar Sesión
- En su navegador, ingrese a https://www.tenderbill.com
- Seleccione el menú Acceder y luego pulse Compradores.
- Ingrese su correo electrónico y contraseña.
- Clic en Iniciar Sesión.
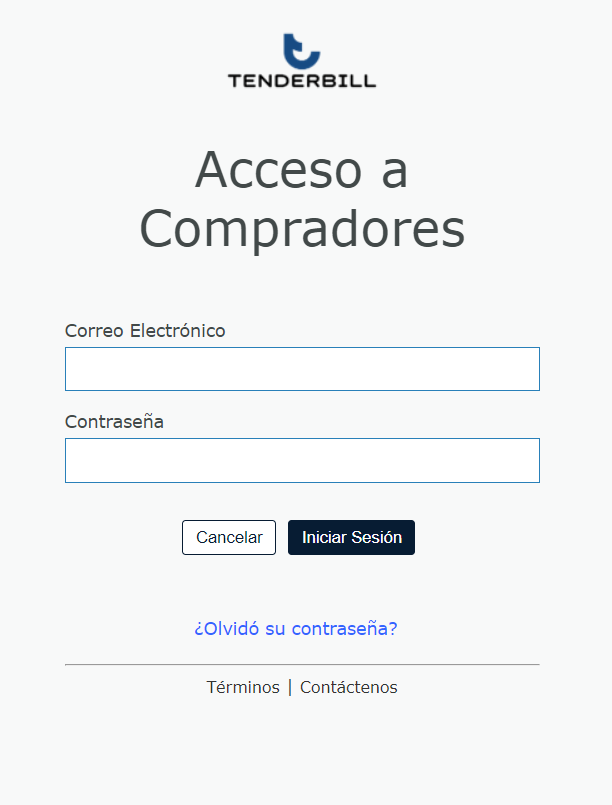
- Se muestran los proyectos en los que ha sido asignado.
- Clic en el proyecto al cual desea ingresar.
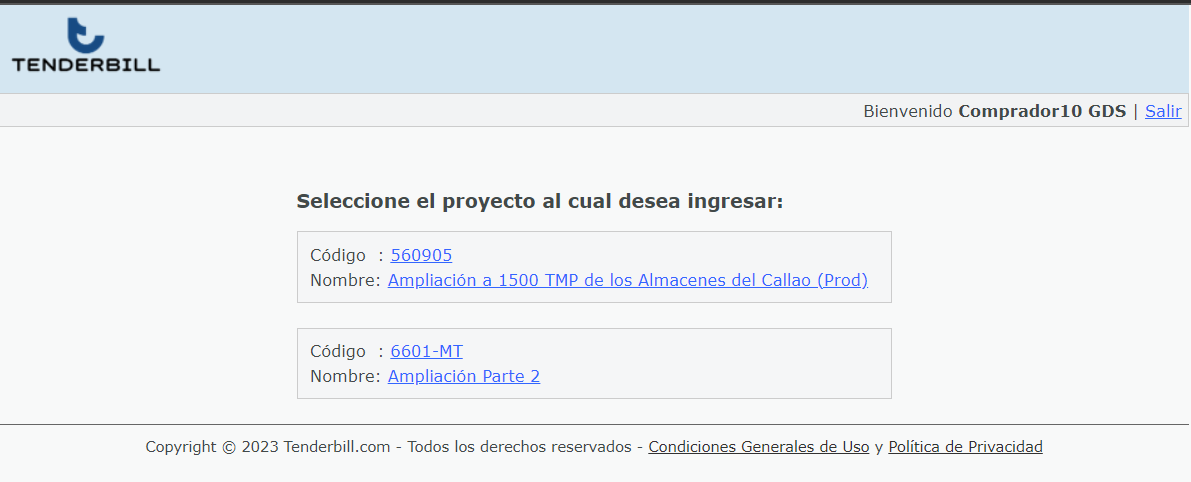
Secciones de Menús de opciones
- Inicio - Aquí podrá visualizar un resumen de la actividad reciente en el proyecto, así como lo principales reportes y estadísticas.
- RFQ - Solicitudes de Cotización - Aquí es donde visualizará el listado de Solcitudes de Cotización (RFQ) enviadas a los postores.
- Catálogo de Materiales - Aquí podrá gestionar el maestro de catálogo de materiales y servicios
- Proveedores - Listado de proveedores registrados y aprobados.
- OC - Gestionar las Órdenes de Compra generadas.
- Configuración de Proyecto - Configure las opciones del Proyecto seleccionado: configuación de moneda, plantillas de términos comerciales, copia obligatoria de correos electrónicos, etc.
- Mi Cuenta - Gestionar los usuarios y proyectos registrados.
Inicio
- Resumen - Aquí se visualiza un resumen de la actividad reciente en el proyecto, así como lo principales reportes y estadísticas.
- RFQs Abiertas: Se muestran las ofertas recibidas de las siete primeras RFQs en Proceso. Se visualiza la fecha y hora de cierre para tomar acción rápidamenente respecto a la fecha de cierre.
- Evaluaciones Técnicas: Se muestran un enlace para visualizar las RFQ que están en proceso de evaluación técnica de ofertas.
- Solicitudes de Cotización (RFQ): Se muestra aquí la cantidad de RFQs por estatus (En Borrador, Abiertas, Cerradas y Terminadas).
- Acciones Rápidas: Accesos directos para realizar tareas comunes para el Comprador.
- Eventos y Notificaciones: Se visualizan las notificaciones que ha recibido el usuario actual (que ha iniciado sesión) y puede acceder directamente a la RFQ dando clic en el enlace "Ver más".
- Reportes - Principales Reportes para descargar en formato Microsoft Excel.
- Estadísticas - Estadísticas y gráficos de las RFQ.
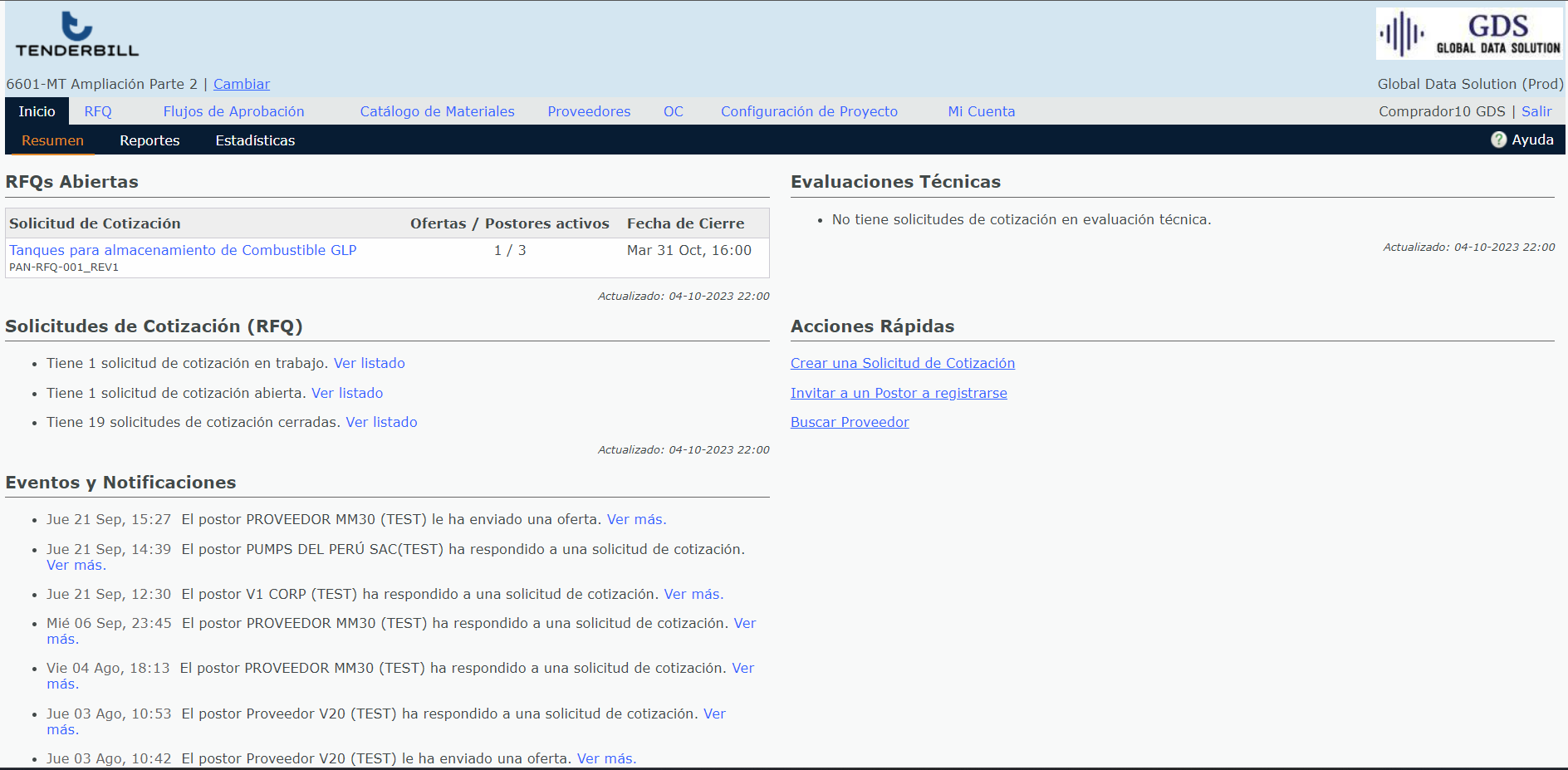
Solicitudes de Cotización (RFQ)
En esta sección podrá gestionar las solicitudes de cotización y las evaluaciones técnicas de ofertas. Se muestran los siguientes menús:
Menú Nueva RFQ
Permite crear una solicitud de cotización (RFQ). Permite seleccionar hasta 5 tipos de proceso:
- Sobre Cerrado - Tipo de Proceso donde se especifica una fecha y hora de cierre límite para la presentación de ofertas. Las ofertas no son visibles hasta que se cumpla la fecha de cierre.
- Proceso Estándar - Igual al proceso de Sobre Cerrado, con la característica de que las ofertas son visibles conforme van siendo recibidas por el Comprador.
- Proceso Libre - Tipo de Proceso mediante el cual se categoriza por los bienes y servicios de acuerdo a una árbol de categorías de bienes y servicios, y la plataforma genera automáticamente la lista de Postores para RFQ.
- Subasta Inversa Estándar - Subasta donde de parte de un monto base y lo postores lanzan ofertas por debajo de dicho monto para finalmente obtener el mejor precio posible y ser declarado adjudicado.
- Subasta Inversa a Precio Unitarios - Siimilar al proceso de subasta anterior, con la paricularidad que se pueden adjudicar cantidades parciales a distintos Postores.
Clic en una opción para ingresar los datos de la RFQ. Se muestran los datos de la cabecera. Como datos principales se muestran y se solicitan:
- Proyecto: Valor fijo. Corresponde al Proyecto actual.
- Tipo de Proceso: Valor fijo. Una vez creado no puede ser modificado posteriormente.
- Nro. de RFQ: Número o código de la solicitud de cotización (RFQ). Este número debe ser único a nivel de Proyecto.
- Descripción de RFQ: Descripción corta de la solicitud.
- Disciplina: Especialidad o rama de la ingeniería del Proyecto donde pertenece esta RFQ.
- Fecha de cierre de RFQ: Fecha y hora de cierre de la solicitud.
- Términos Comerciales Máster: Seleccione la plantilla que usará como base para esta RFQ.
- Condiciones de Pago: Describa los términos e hitos de pago de las facturas.
- Moneda de Cotización: Moneda la RFQ y ofertas.
- Lugar de Entrega: Describa el lugar de entrega de los bienes o servicios.
- Observaciones: Campo para anotar observaciones adicionales.
Para generar una nueva RFQ, clic en el botón Crear Solicitud de Cotización. En caso desee cancelar el proceso, clic en el botón "Cancelar". Al crear la solicitud de cotización, esta será visible en el menú RFQ en Trabajo.
Menú RFQ en Trabajo
Aquí podrá gestionar el listado de RFQs que están en elaboración y/o en borrador. Podrá completar los datos restantes tales como: condiciones comerciales, documentos adjuntos, llenar el bill of material (lista de suministros o servicios), asignar postores, completar la carta de presentación ante los Postores.
Pulse sobre el número de RFQ para ir al detalle. La información se muestra agrupada en pestañas:
- RFQ Info - Se muestran los datos editables de la RFQ: Nro de RFQ, Descripción corta, fecha de cierre, plantilla de condiciones comerciales, forma de pago, lugar de entrega, etc.
- Más datos de RFQ - Datos de configuración de RFQ, tales como proceso de pre calificación, fecha de necesidad en obra, cantidad mínima de ofertas para cerrar la solicitud de cotización, etc.
- Copia en Comunicaciones (CC) - Aquí permite agregar usuarios para que sena copiados en todas las comunicaciones de la RFQ.
- Términos Comerciales - Se muestran las condiciones de compra para esta proceso de cotización. Datos tales como Cartas Fianza, Penalidades, Condiciones de Entrega, Hitos de Pago, etc.
- Bill of Material - Aquí se muestran los suministros o servicios solicitados. Pueden ser llenados desde un catálogo de materiales, manualmente o desde un archivo formateado.
- Documentos - Aquí podrá cargar archivos a la RFQ. Se permiten variedad de documentos de formatos conocidos. El tamaño máximo individual de cada documento es de 500 MB y la cantidad de documentos que puede subir es ilimitada.
- Cronograma - Lista con los principales hitos de desarrollo de este proceso de licitación.
- Postores - Aquí puede agregar los Postores a los cuales enviará la solicitud de cotización. Cada Postor tendrá un único contacto, en caso desee copiar a más contactos podrá ingresar sus direccione de correo elecrónico manualmente separados por punto y coma (;).
Pestaña Más datos de RFQ
Más datos de la RFQ
- Tipo de Proceso de Calificación: Tenderbill soporta la pre-calificación de Postores a través de cuestionarios. En caso los Postores de la RFQ deban pasar por algún proceso de evaluación, debe seleccionar aquí el proceso aplicable.
- Fecha de necesidad en Obra (RAS): Fecha en la cual se requieren los suministros o servicios en la Obra.
- Presupuesto: Monto de presupuesto asignado a este paqquete de cotización. Este valor no es visible por los Postores.
- Nro. Requerimiento Interno: Nro. de requerimiento del área usuaria. Por lo general del área de ingeniería u oficina técnica.
- Usuario de Requerimiento: Nombre del usuario que generóa el requerimiento interno.
- Cantidad mínima de ofertas: Cantidad mínima de ofertas realizadas para que la plataforma pueda pasar a Cerrada una RFQ. Mientras no se reciban la cantidad especificada de ofertas, la plataforma postergará el cierre de la RFQ. Un valor igual a cero, indicará que esta condición no aplica o no tendrá efecto.
- Extensión de tiempo: En caso el parámetro anterior sea mayor que cero, la plataforma extenderá el plazo del cierre de la RFQ en la cantidad de minutos que seleccione aquí.
- Opción de correo electrónico: Seleccione a que grupo de Postores la plataforma enviará un correo electrónico informando la ampliación de la fecha y hora de cierre de la RFQ.
Confidencialidad de la Información
- Requerir la aceptación de Términos y Condiciones de Confidencialidad de Información a los Postores: Seleccione esta opción si desea que los Postores al momento de confirmar positivamente su participación en la solicitud de cotización exija al aceptación de los términos que indique en la caja de texto siguiente.
Carta de Presentación
- Ingrese aquí el contenido del mensaje de invitación a cotizar. Este mensaje será enviado en el correo electrónico que la plataforma envía a los Postores al momento de emitir la RFQ.
Pestaña Copia en Comunicaciones (CC)
Usuarios en copia en todas las comunicaciones con Postores
Agregue o quite los contactos registrados que serán copiados mediante correo electrónico en las comunicaciones que genere la plataforma entre el Comprador y los Postores. No aplica para la comunicación generada por la emisión de oferta por parte de algún Postor.
Usuarios en copia en la emisión de oferta por los Postores
Similar a la opción anterior. Aquí se registran únicamente los contactos que recibirán la oferta generada por el Postor. Para que esta opción tenga efecto, es necesario que active la opción de que la plataforma genere y envíe los adjuntos de la oferta mediante correo electrónico a esta lista de contactos.
Pestaña Términos Comerciales
Aquí puede ingresar los términos comerciales que considere necesarios y que regirán el proceso de cotización (RFQ). Tener en cuenta que estos términos serán presentados al Postor al momento de elaborar su oferta y deberá confirmar aceptación o indicar alguna excepción a cada términos comercial. El resumen será enviado junto con la oferta y será visible por el Comprador.
Pestaña Bill of Material
Aregue aquí la lista de partidas a cotizar (lista de bienes o servicios). La columna Dimensión es usada para bienes o materiales (ej. para diámetro de tuberías o calibre de cables).
Puede agregar manualmente los ítems (aparecerá un nueva línea en blanco al final del listado), agregar desde un catálogo de materiales (previamente cargado en la plataforma) o mediante un archivo .xml de carga masiva (se puede abrir mediante MS Excel).
Pestaña Documentos
Aquí cargue los documentos de la RFQ. Estos documentos serán visibles y podrán ser descargados por los Postores. No hay límite para la cantidad de documentos que puede cargar. Sobre el tamaño individual máximo permitido consulte al administrador de la plataforma Tenderbill (el tamaño bordea 1 GB usualmente). Los tipos de arhivos permitidos se indican en la parte inferior.
Puede cargar archivo uno tras otro sin esperar a que el anterior cargue completamente.
Pestaña Cronograma
El cronograma se gestiona mediante hitos, con una fecha y hora de inicio y fin. Este cronograma es visible por los Postores. Puede actualizar los hitos del cronograma durante todas las etapas de la RFQ (En Trabajo, Abiertas, Cerradas)
Pestaña Postores
Gestione aquí la lista de Postores invitados a este proceso de licitación (RFQ). No hay límite en la cantidas de Postores a invitar. Solo puede designar un (1) contacto del Postor como contacto principal en las comunicaciones posteriores. Opcionalmente, para cada Postor, pueden ingresar una lista de correos electrónicos separados por punto y coma (;) que serán copiados en las comunicaciones.
Menú RFQ Abiertas
Aquí se muestran las RFQs que ya han sido emitidas a los postores y que aún no se cumple la fecha de cierre establecida. Las pantallas u opciones para una solicitud de cotización en este estado son muy similares a las RFQ en Trabajo. Se tienen las opciones de: Re-emitir la RFQ a un postor, invitar nuevos postores, cambiar la fecha de cierre, descargar la RFQ emitida en formato PDF.
Como parte del desarrollo del proceso, se añaden 3 pestañas nuevas:

Pestaña Ofertas
Aquí podrá visualizar el listado de ofertas recibidas hasta el momento.
- Para el caso de RFQs tipo "Sobre Cerrado", el contenido de las ofertas no es accesible aún, dado que aún no se cumple la fecha y hora de cierre.
- Si la RFQ es tipo "Estándar" podrá visualizar toda la información de la oferta dando clic en el número de oferta.
- En caso de que un Postor haya solicitado autorización al Comprador para modificar su oferta, aparecerá aquí un botón para proceder con la autorización. Para más detalles, vea en preguntas frecuentes el detalle del proceso de autorización para modficar una oferta ↗.
Pestaña Historial del Proceso
Se muestra el historial de comunicaciones y eventos del proceso de cotización. Este historial es generado automáticamente por la plataforma, producto del intercambio de comunicaciones, acciones entre el Comprador y los Postores. Tanto el Comprador como el Postor tienen una interfaz de Historial de Proceso. El listado de muestra en orden descendente, es decir el evento más reciente se muestra en la parte superior del listado. El listado se va llenando automáticamente cada 3 minutos con los últimos mensajes generados para esta RFQ.
Para realizar una nueva notificación a los postores pulse el botón Nueva Notificación y aparecerá una pantalla para que redacte el mensaje a los Postores. La información a cargar es la siguiente:
- Mensaje: Ingrese el contenido del mensaje a enviar. Máximo 1000 caracteres.
- Documentos adjuntos: Opcionalmente puede adjuntar documentos a su mensaje. No hay límite para la cantidad de documentos a adjuntar. El tamaño individual máximo de cada documento es de 1 GB.
- Destinatarios: Selecciones aquí los Postores que recibirán el mensaje. El mensaje es enviado por correo electrónico individualmente a cada Postor y se genera un nuevo mensaje en el Historal de Proceso. Los adjuntos, si los hubiera, no son parte del correo electrónico, pero estos documentos son accesibles en el historial del proceso, tanto por el lado del Postor como del Comprador.
Una vez que ha cargado los datos solicitados, pulse Enviar ahora para completar el proceso.
Pestaña Resumen de Ofertas
Se muestra un resumen en formato tabular de las ofertas recibidas, así como las principales excepciones a los Términos Comerciales de la RFQ.
Menú RFQ Cerradas
Las RFQ es estado ";Cerrada" son aquellas donde su fecha y hora de cierre se ha cumplido. Los Postores ya no pueden presentar ofertas. El cambio de una RFQ a estado Cerrada es automático, la plataforma se encarga de esta tarea. Al igual que las RFQ Abiertas, las acciones para manipular y visualizar la información son similares.
Menú Estado de EVTs
Las Evaluaciones Técnicas (EVT) son aquellas que realizan el área técnica y el área de Seguridad (HSE). Aquí se muestra el listado de RFQ Cerradas, las cuales ya cuenta con ofertas completas y aptas para revisión.
El estado de la evaluación (EVT) se muestra en el lado derecho de cada RFQ.
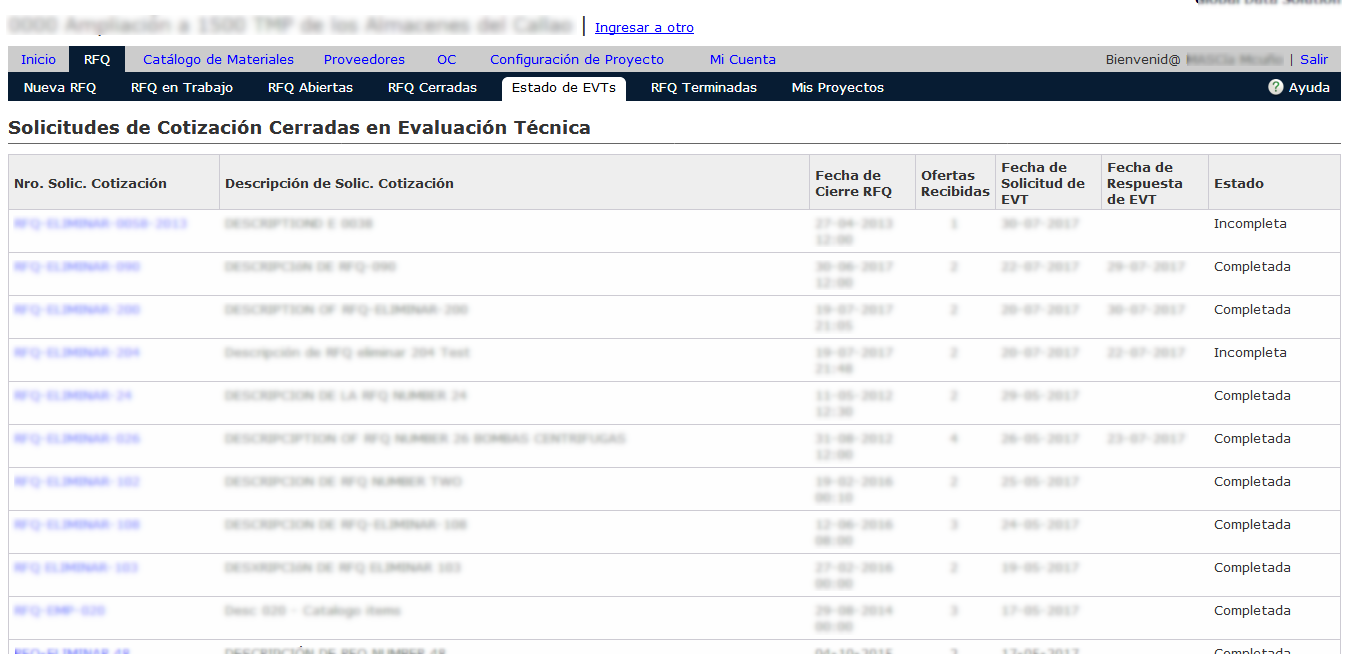
Para iniciar el proceso de evaluación técnica, siga los pasos siguientes:
- Clic en el Nro. de RFQ para abrirla.
- En la pestaña Ofertas Recibidas, pulse el botón Enviar Ofertas a Evaluación Técnica que se encuentra en la parte inferior del listado de ofertas.
- Seleccione los evaluadores técnicos y HSE a quienes enviará las ofertas.
- Para cada oferta recibida, adjunte los archivos necesarios para la evaluación
- Seleccione las opciones de visualización de precios y tiempos de entrega para los evaluadores técnicos.
- Pulse el botón Enviar Ofertas a Evaluación y las ofertas estarán disponibles para revisión de los evaluadores. Un mensaje de correo eléctrónico es generado.
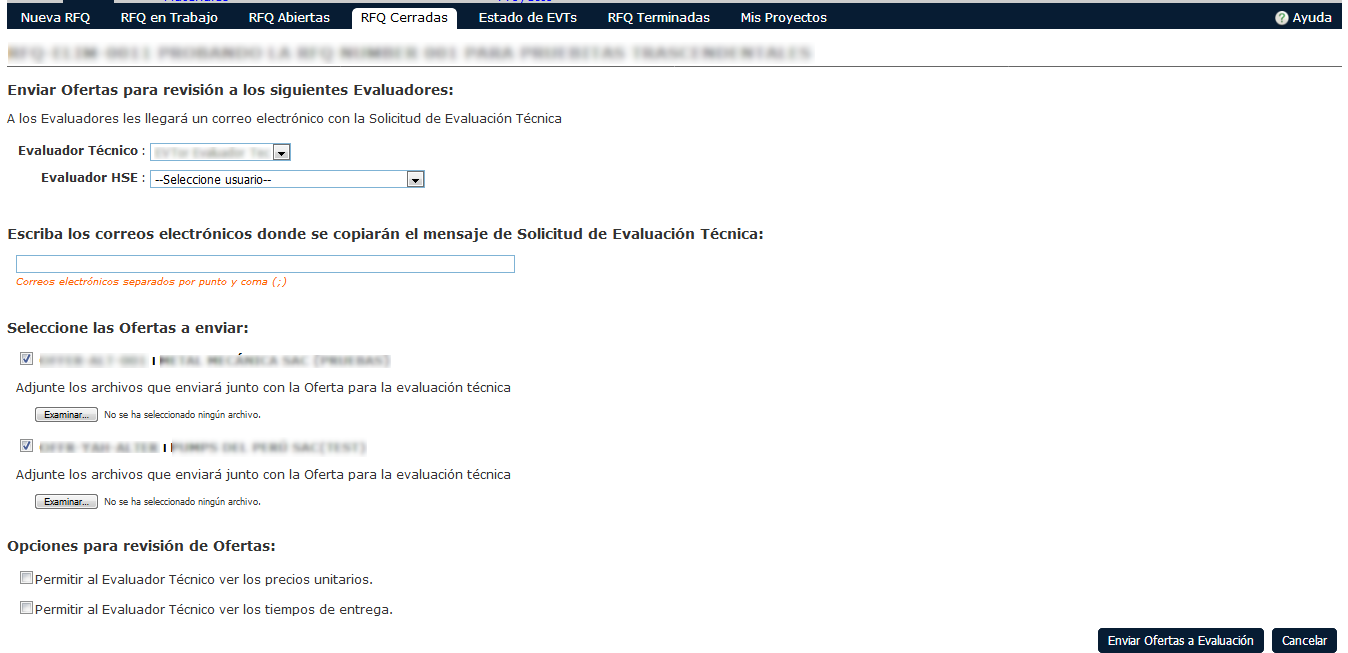
Menú RFQ Terminadas
Aquí se listan las RFQs Terminadas por el usuario comprador. Una RFQ en estado Terminada, se cierran las comunicaciones con los Postores, esta desaparece de la bandeja del Postor.
En este estado, una RFQ ya no puede ser modificada.
Catálogo de Materiales
Aquí se gestiona el catálogo de materiales o servicios del cliente.
- Clases y Subclases de Material
- Tenderbill organiza las clases de material en 2 niveles: Una clase principal y una subclase.
- Los materiales deberán ser clasificados consistentemente según las clases y subclases definidas.
- Las clases y subclases tienen un código alfanumérico de dos caracteres de longitud cada uno.
- Catálogo de Materiales
- Los materiales tienen atributos básicos como: código, descripción corta, especificación (descripción larga) y unidad de medida.
- Además se manejan las diferentes medidas o dimensiones para los materiales. ejm: para cables eléctricos se tienen diferentes medidas de sección transversal (calibre). Para el caso tuberías se debería indicar aquí el diámetro.
- El código de los materiales tiene una longitud máxima de 16 caracteres.
- Se tiene la opción de carga masiva de catálogo de materiales a través de la opción Importar desde archivo Excel. En este proceso se puede descargar la plantilla en formato Excel para ser llenada y cargada a la base de datos del catálogo de materiales.
Proveedores
Aquí puede gestionar los proveedores registrados en la plataforma. Esta base de datos es global y es mantenida por todas las empresas compradoras registradas en tenderbill.com. Se tienen las opciones y menús siguientes:
- Mis Proveedores
El listado muestra los proveedores aprobados para el proyecto. Se muestran todos los contactos de cada proveedor.
- Listado de Proveedores
Se muestran los todos los proveedores registrados en la plataforma. Esta lista es visible por todos las empresas compradoras que utilizan tenderbill. Aquí puede agregar más contactos a los proveedores ya existentes. Cuando cree nuevos contactos, un correo electrónico le llegará al nuevo usuario con los pasos para completar su registro.
- Registrar Proveedor
Puede registrar un nuevo proveedor si ya cuenta con todos los datos que se solicitan. al registrar un nuevo proveedor obligatoriamente debe crear al usuario administrador de la cuenta.
- Invitar a Proveedor
Utilice esta opción en caso tenga únicamente una cuenta de correo de contacto del proveedor. Al registrar a este proveedor, el mismo será encargado de completar los demás datos. Un correo electrónico será enviado a la cuenta que ingrese. Es muy importante validar que el proveedor no esté registrado con el fin no duplicar registros.
Configuración de Proyecto
Aquí puede configurar las opciones por defecto que adoptará al plataforma en el desarrollo de cada proyecto. Se tienen los menús siguientes:
- Configuración
Aquí puede establecer y configurar algunos parámetros del proyecto. Datos como: el tipo de proceso predeterminado, la configuración de notificaciones de cierre de RFQs, la moneda, el logo para el proyecto actual. Al configurar las notificaciones de cierre de RFQs, la plataforma enviará un correo electrónico a cada una de las cuentas de correo que indique.
- Carta de RFQ
Este es el mensaje que se enviará al Postor en el correo de invitación a cotizar.
- CC Obligatorio
Aquí puede ingresar los correos electrónicos de los usuarios compradores a los cuales se les copiará las comunicaciones realizadas por los compradores y las que son enviadas a los compradores por los proveedores.
- Términos Comerciales Máster
Estos términos comerciales son los que se usarán como plantilla para la creación de nuevas solicitudes de cotización (RFQ). Una vez usada la plantilla, los términos ya asignados a la RFQ pueden ser modificados posteriormente por el comprador.
- Órdenes de Compra Máster
Al igual que los términos comerciales master, las Órdenes de Compra Master, son las plantillas de secciones o cláusulas que forman parte de las órdenes de compra a crear en la plataforma.
Mi Cuenta
Perfiles de Usario
-
Operador
Este perfil es el usuario Comprador. El Comprador cumple funciones operativas relacionadas a los procesos de cotización (RFQ) en la plataforma. Tareas como:
- Creación, mantenimiento y seguimiento de procesos de licitación (RFQ). Esto es, creación de RFQs, carga de documentos anexos, asignación de Postores a la RFQ, lanzamiento de la RFQ a los Postores.
- Creación y mantenimiento del catálogo de materiales.
- Creación de Proveedores e invitaciones a completar el registro de Proveedor.
- Gestión de comunicaciones hacia los proveedores y respuestas consultas de estos últimos.
-
Administrador
Este perfil cubre toda la funcionalidad del perfil Operador, más accesos administrativos.
- Al cubrir la funcionalidad del perfil Operador, puede comportarse como un Comprador más.
- Configuración de los parámetros del Proyecto (Ej. Correos en copia de comunicaciones, monedas, flujos de aprobación de RFQ y Órdenes de Compra, logo del proyecto, etc).
- Gestión de usuarios y permisos a los proyectos.
- Configuración de acceso a los usuarios tipo Invitado para visualizar las ofertas y precios.
-
Invitado
Este perfil sirve para visualizar todos los procesos de cotización (RFQ) del proyecto en modo de solo lectura.Cierta información, como el acceso a las ofertas, está restringido para este perfil. Depende de la configuración de acceso y permiso que le haya otorgado el usuario Administrador.
-
Evaluador Técnico
Este perfil sirve para realizar tareas de revisión técnica de ofertas para presentarlas al Comprador.
Otros Enlaces
No se permite la reproducción o transmisión total o parcial de esta publicación en cualquier forma o propósito sin la autorización expresa de GLOBAL DATA SOLUTION o cualquiera de sus filiales.